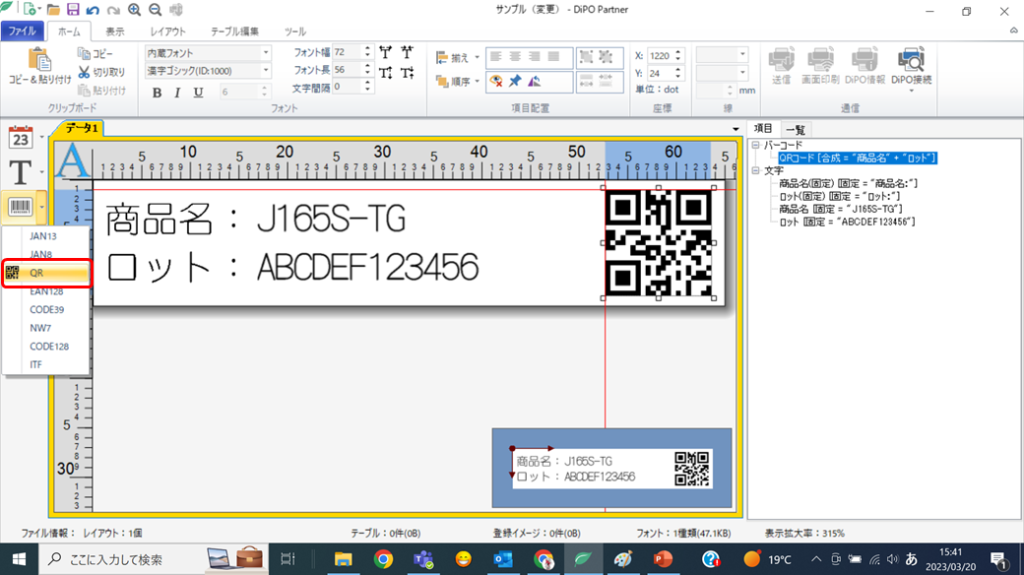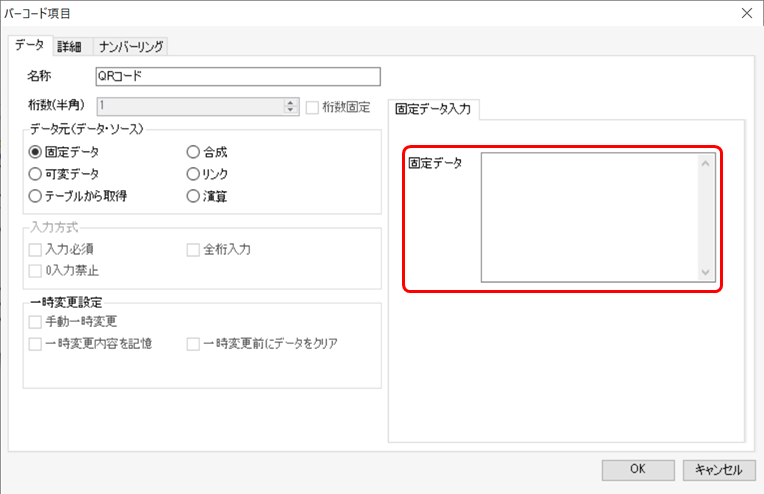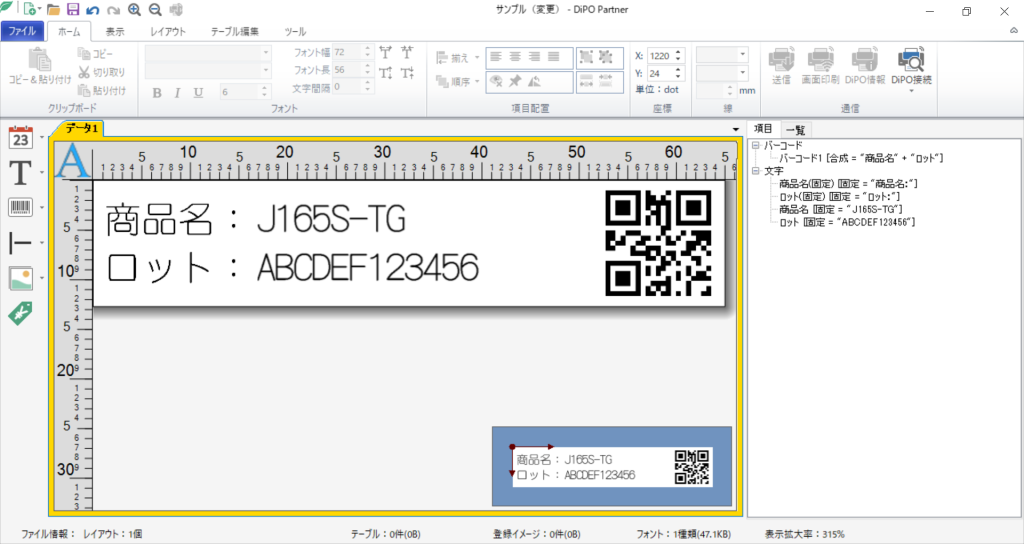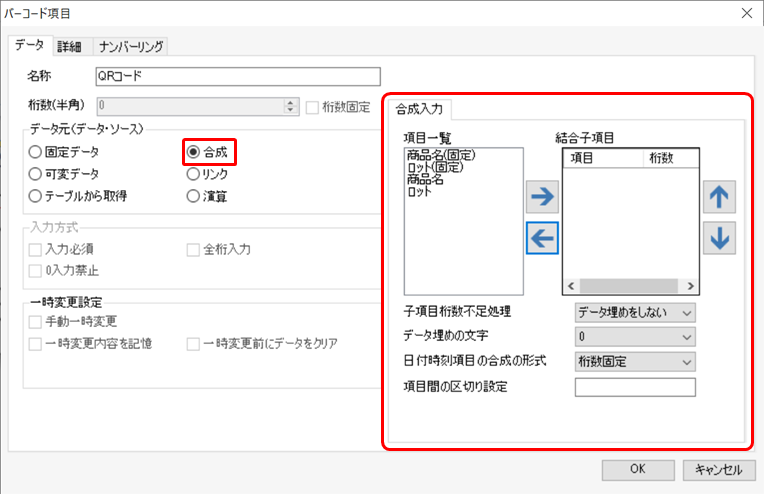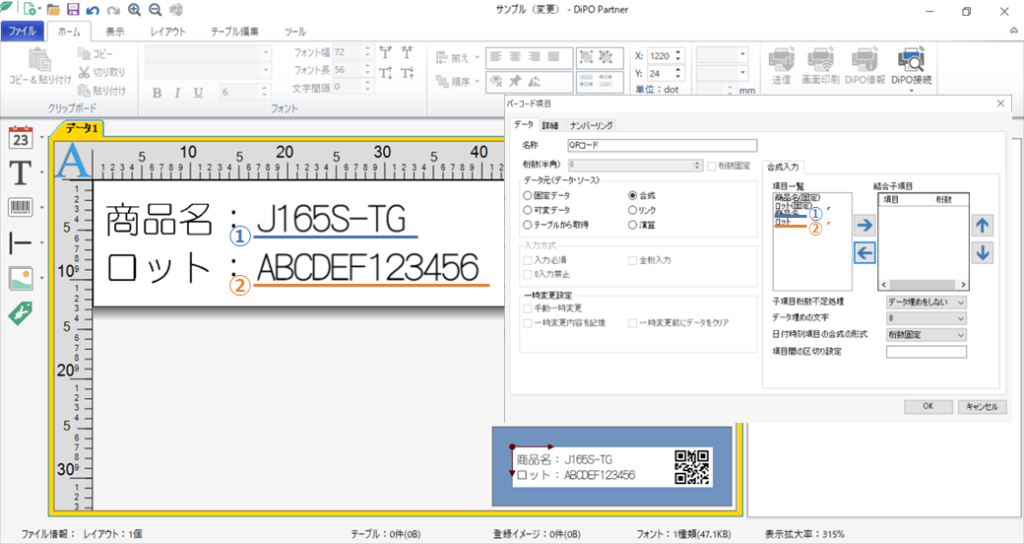DiPO Partner機能紹介シリーズ その6 QRコードに文字項目を合成しよう2023年3月28日
こんにちは。埼玉キャンパーです。
最近、某社某商品のQRコードを読み込むと抽選にチャレンジできるキャンペーンにせっせと参加しています。
本日のブログはDiPO Partnerを活用したQRコードのお話です。
あらためてご説明致しますと、DiPO Partnerとは、HALLO DiPOシリーズをご購入頂くと必ず同梱されている無料専用ソフトです。
今回は、そのDiPO Partnerを使って、QRコードを便利に印刷する機能をご紹介します。
【DiPO Partner機能紹介シリーズ その6 ”QRコードに文字項目を合成しよう”】
では、早速。
QRコードを印刷する際には、画面左のバーコードアイコンの直ぐ隣にある「▼」を押し「QR」を選択してください。
それを画面上任意の場所に置きます。
配置したQRコードをダブルクリックすると、設定画面が表示されます。
画面内にある「固定データ」という項目に、例えば貴社HPのURL等を入力していただければURLが埋め込まれたQRコードが出来ます。
(URLのQRコード化ですね)
ここまでならご使用なさっているお客様も多いのではないでしょうか?
さて、ここからです。
「うちはQRじゃなく管理番号をQRコードにしたいんだよね!」
「うちは更に商品コードも入れたいよ!」
やりましょう。
まず、DiPO Partner上でQRコードを配置し、それをダブルクリックしましょう。ここまではさっきの流れと一緒です。
違うのはここら。
設定画面内にある「データ元(データ・ソース)」の項目を「合成」にチェックしてください。
すると、設定画面内の右側が下図のように変わります。
ここで合成入力設定を行います。
もう少し分かりやすく言えば、QRコードに埋め込みたい(QRコード化したい)文字列を選択します。
今回は”商品名”と”ロットNo.”をQRコード化してみましょう。
下図①の商品名と②のロットNo.をQRコードに埋め込みます。
上記①と②の項目について設定画面右側にある項目一覧より選択します。今回の場合は①´と②´が該当ですので、それぞれ選択し「→」ボタンをクリック。
下図は設定画面を拡大したものです。
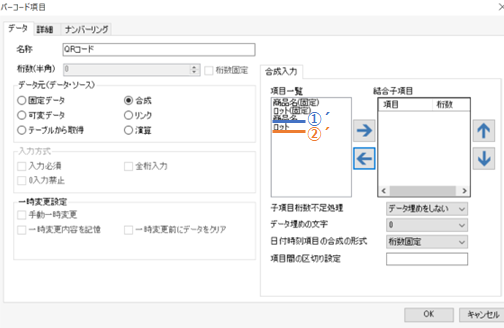
そうすると以下の画面のようになります。
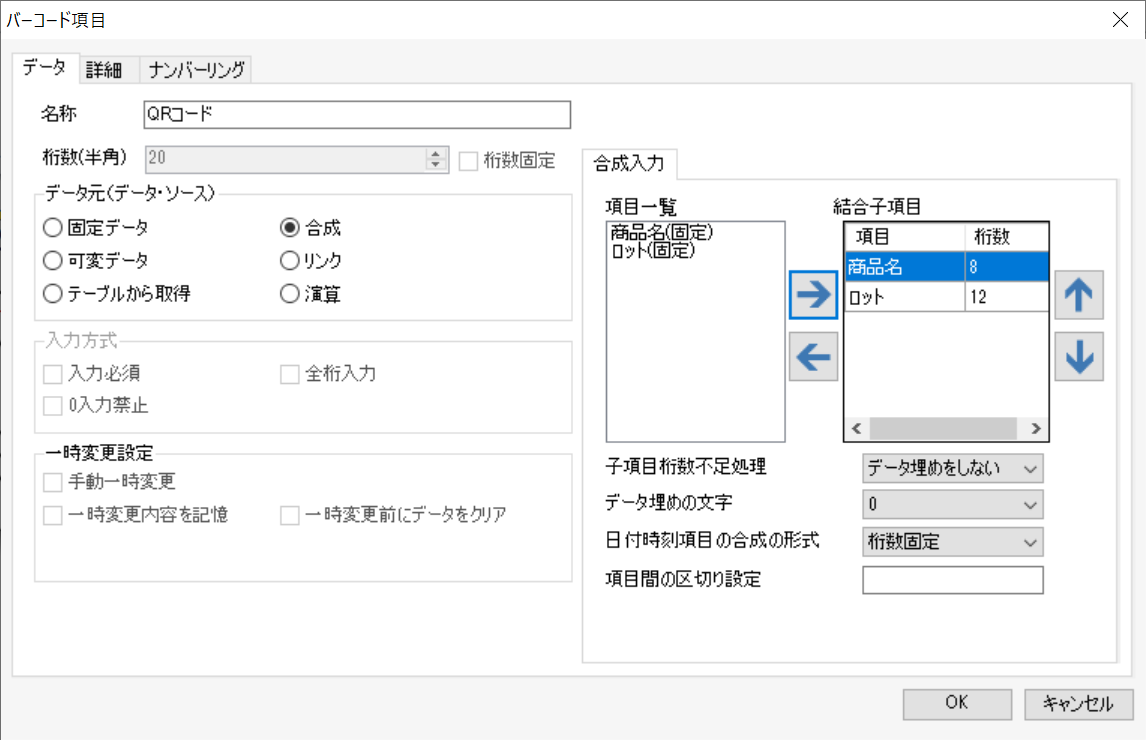
これで「OK」ボタンをクリックしてもらえれば完了です。
実際にDiPOで印刷したQRコードを読むと、下図のように表示されます。
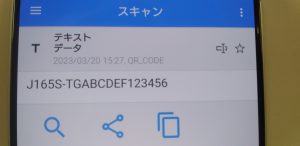
尚、この機能は日付やナンバーリングと組み合わせることも出来ます。
QRコードを活用し入庫や出庫、在庫の管理等を行っているお客様にはとっては非常に重要な機能ですね。
意外と知られていないDiPO Partnerの便利機能、是非お試しください!
ご紹介は埼玉キャンパーでした。
・製品に関する問い合わせはこちら
https://www.shinseiind.co.jp/dipo/contact/
・HALLO DiPOシリーズ製品紹介
https://www.shinseiind.co.jp/dipo/
・DiPO Partnerダウンロード
https://www.shinseiind.co.jp/dipo/download/