neo-7 ラベルデータの転送~入門編~2021年4月13日
こんにちは!タンタンです。
今回は前回記事で作成したHALLO neo-7のラベルデータをプリンター本体へ転送し、
本体でいつでも印刷できる状態にする方法をお届けします。
ラベルデータの転送手順は次の6STEP!
1. ケーブル接続
2. neo-7認識 (neo-7とパソコンを初めて接続するときのみ)
3. ラベルパートナー起動
4. データ転送準備
5. データ転送
6. データの確認
STEP1. ケーブル接続
付属のUSBケーブルでパソコンとneo-7を接続します。


STEP2. neo-7認識
パソコンでneo-7を認識できるようにします。
neo-7の電源を入れ、通信アイコンを押します。

パソコンが自動でneo-7を認識してくれます。
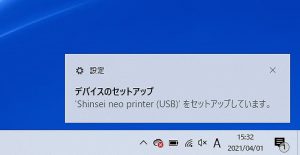

※デバイスの準備に数秒かかります。
ケーブルを抜いたり通信モードを解除したりしないように注意してください。
STEP3. ラベルパートナー起動

前回作成・保存したラベルデータアイコンをダブルクリックして起動!
またはラベルパートナーのアイコンで起動後、[ファイル][開く]でラベルデータを開くことも可能です。
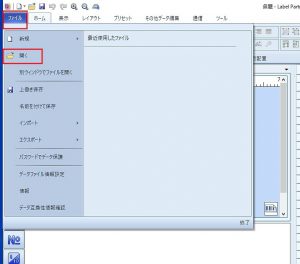
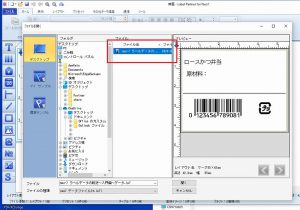
STEP4. データ転送準備
neo-7の画面から通信アイコンをタッチ。
これでneo-7側のデータ転送準備は完了です。
![]()
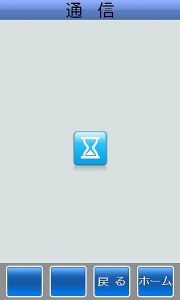
STEP5. データ転送
パソコン上のラベルパートナーに戻り、[通信][送信]をクリック。
これでneo-7へラベルデータが転送されます。


通信が終わったかどうかはneo-7の画面を見るとわかります。
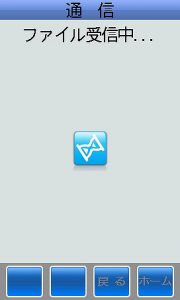
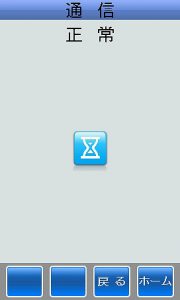
左が通信中で右が通信終了です。
STEP6. データの確認
最後にデータが問題なく転送されているかの確認を行います。
通信画面の右下の戻るボタンをタッチします。
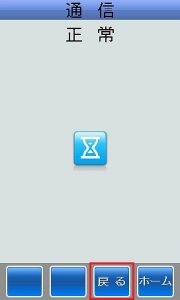
呼出発行アイコンをタッチ。
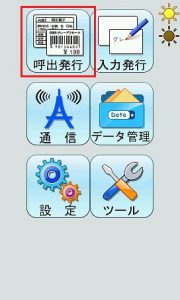
ラベルパートナーで振り分けた番号を入力するとデータが転送されていることを確認できます。
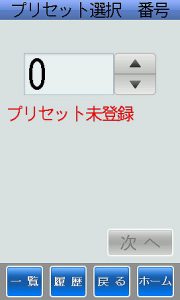

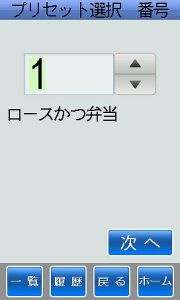
一覧ボタンからも確認可能です。

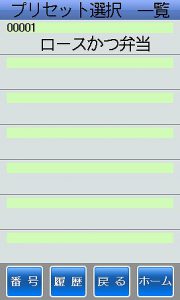
逆にneo-7からパソコンへラベルデータやプリンタ設定データを転送することもできます。
方法は中級編以降でご紹介できればと思います。
次回は入門編の最後であるラベルの印刷をご紹介します。
●Label Partner for neo7のダウンロード
・https://www.shinseiind.co.jp/download/DL_labelPartner.html
●neo-7の製品情報
・https://www.shinseiind.co.jp/product/labelp_neo7.html
●neo-7に関するお問い合わせ
・https://www.shinseiind.co.jp/contact/
関連記事
neo-7 ラベルデータ作成~入門編~
https://shinsei-industries.jp/2020/10/product/524/