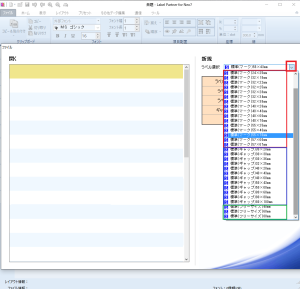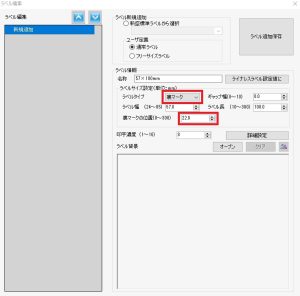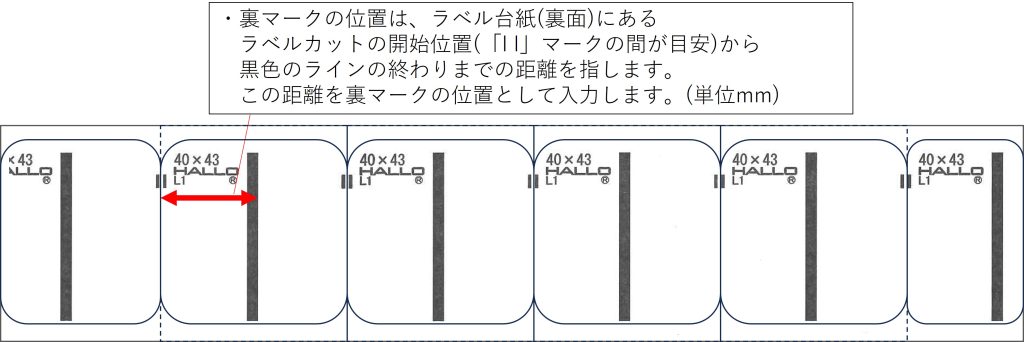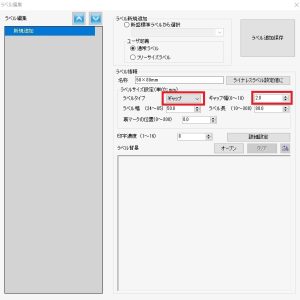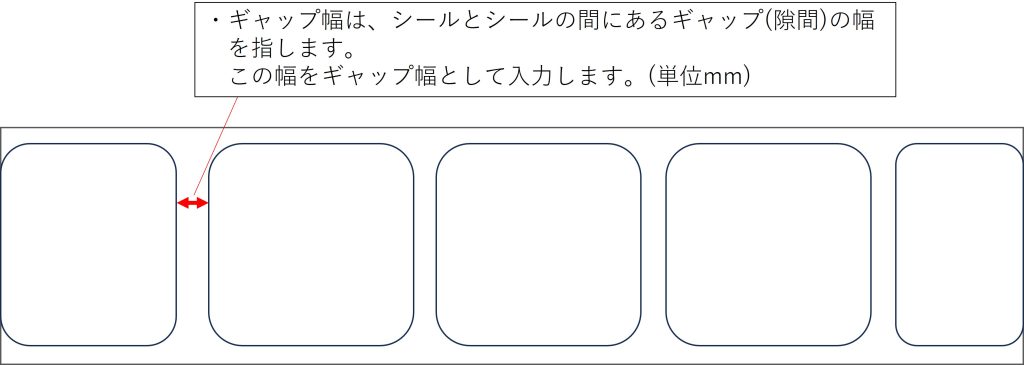neo-7 ラベルデータ作成~ラベル設定編~2024年7月23日
こんにちは、カスタマーサポートのキッチンです!
ラベルプリンターneo-7を導入いただいて間もないお客様からのお問合せとして、データ作成に関するご質問を多数いただくことがあります。
中でも始めに設定することになる、ラベルの設定が間違っていたというケースは少なくありません。
そこで今回はneo-7のラベルデータ作成のうち、ラベル設定について「Label Partner for neo7」(以下ラベルパートナー)の画面を用いて解説いたします!
1.ラベルパートナーを起動
起動時にラベルを選択する画面が表示されます。
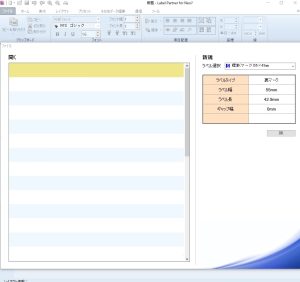
2.ラベルサイズとラベルタイプを選択
ラベルリストからお使いのラベルに合わせてサイズとラベルタイプを選択します。
ラベルタイプの見分け方は下記の記事をご参照ください。
neo-7用ラベルの種類について
アイマークラベル・・標準(マーク)
ギャップラベル・・標準(ギャップ)
ライナーレスラベル・・標準(フリーサイズ)
選択後、「OK」をクリックするとラベルサイズの設定は完了です。
ラベルリストにお使いのラベルサイズがない場合には、3.以降の手順を行います。
3.ラベル新規追加
ラベルリスト上段にあるラベル新規追加をクリック
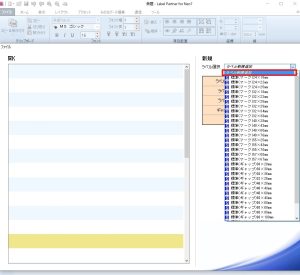
4.ラベル編集
ラベル編集画面が表示されます。
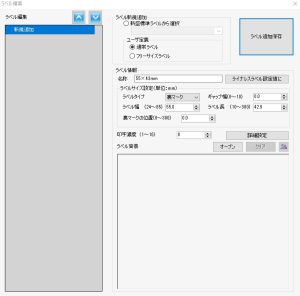
この時点でユーザー定義に通常ラベルが選択されていますので、後はお使いのラベルに応じてラベル情報の箇所を入力していきます。
4-1.アイマークラベルの場合
ラベルタイプ「裏マーク」を選択、ラベル幅やラベル長に加えて
「裏マークの位置」を入力します。
裏マークの位置については、下図を参照ください。
4-2.ギャップラベルの場合
ラベルタイプ「ギャップ」を選択、ラベル幅やラベル長に加えて
「ギャップ幅」を入力します。
ギャップ幅には、シールとシールの間にある隙間の幅を入力します。(2mm又は3mmの場合がほとんどです)
どちらの種類でも、入力後に「ラベル追加保存」をクリックすることで、設定が適用されます。
ラベルの設定は以上で完了です。
<補足>
既に作成しているデータのラベル設定を変更したい場合には、
ラベルレイアウト上で右クリックし、「レイアウトプロパティ」を選択することで
レイアウト設定画面が表示されます。

新たなラベルで設定したい場合は、「ラベル新規追加」をクリックします。
ラベルタイプを間違えていたなど、現在のラベル設定を一部変更する場合は、「ラベル編集」をクリックします。
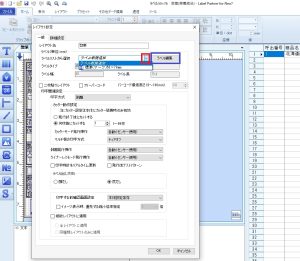
その後の流れは上記4の方法を参照ください。
「ラベル追加保存」をクリックした後に、ラベル設定画面で「OK」を選択すると、ラベル設定が変更されます。
ラベル設定完了後は、ラベルレイアウト上に、印刷したい内容を設定する画面に移行します。
データ作成からneo-7へのデータ送信までの簡単な流れを下記の記事にて掲載しておりますので、よろしければご参照ください。
機会があれば、データ作成のより詳細な部分も解説したいと思います。
neo-7 ラベルデータ作成~入門編~
neo-7 ラベルデータの転送~入門編~
・製品に関する問い合わせはこちら
https://www.shinseiind.co.jp/inquiry.html
・HALLO neo-7製品紹介
https://www.shinseiind.co.jp/products/label-printer/neo7.html
関連記事
・neo-7用ラベルの種類について
https://shinsei-industries.jp/2024/04/product/3410/
・neo-7 ラベルデータ作成~入門編~
https://shinsei-industries.jp/2020/10/product/524/
・neo-7 ラベルデータの転送~入門編~
https://shinsei-industries.jp/2021/04/product/1503/