DiPO Partner機能紹介シリーズ その5 ナンバーリングの設定をしよう2021年3月9日
こんにちは。埼玉キャンパーです。
インクジェットプリンタHALLO DiPOのご紹介です。
HALLO DiPOシリーズをご購入頂くと必ずDiPO Partnerというソフトが同梱されています。
もちろん無料です。
もう知ってるよ!という声もチラホラと。
最終回である今回は、ナンバーリング設定についてご紹介です。。
【DiPO Partner機能紹介シリーズ その5 ”ナンバーリング”】
製造番号などの印刷でニーズの多いナンバーリング機能です。
早速やりましょう!
画面左のアイコン「T」から、ではなく「T」の直ぐ隣にある「▼」を押してください。
文字に関するメニューが表示されます。
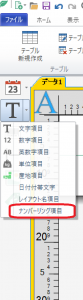
その中から「ナンバーリング項目」を選択します。
そうするとナンバーリングに関する設定画面が表示されます。
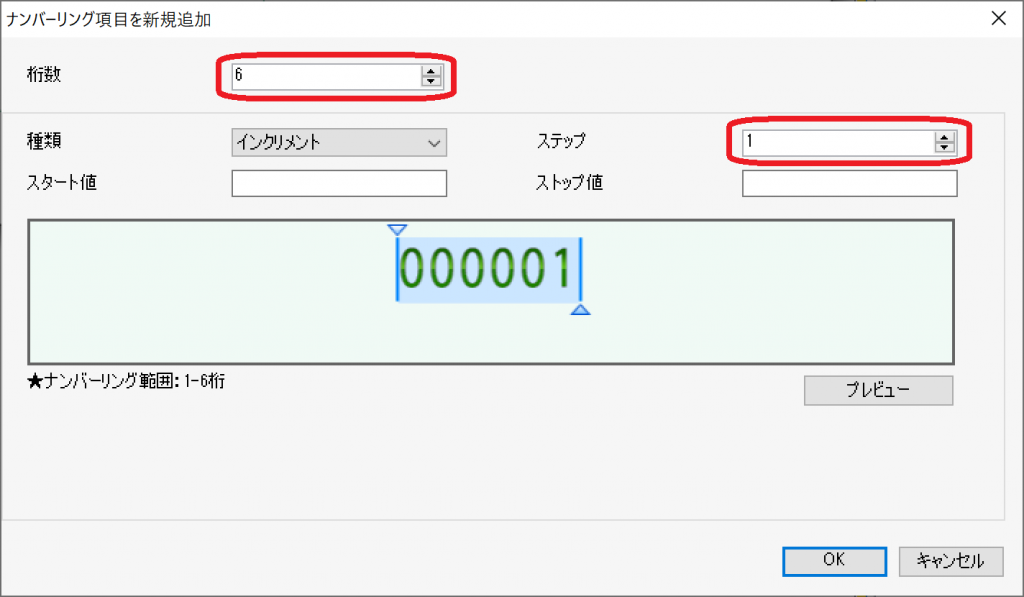
基本的な機能をご紹介しましょう。
まずは、左上の桁数。印刷する製造番号の桁数を設定してください。
次は、右側のステップ。デフォルト値は「1」です。これは、印刷する度に数値が「1」ずつ増えるという設定です。
もちろんこの数値を「2」にすれば、印刷する度に数値が「2」ずつ増えていきます。
これらの設定を行ったら、画面右下の「OK」を押して、いつもの画面上で任意の場所に配置してください。
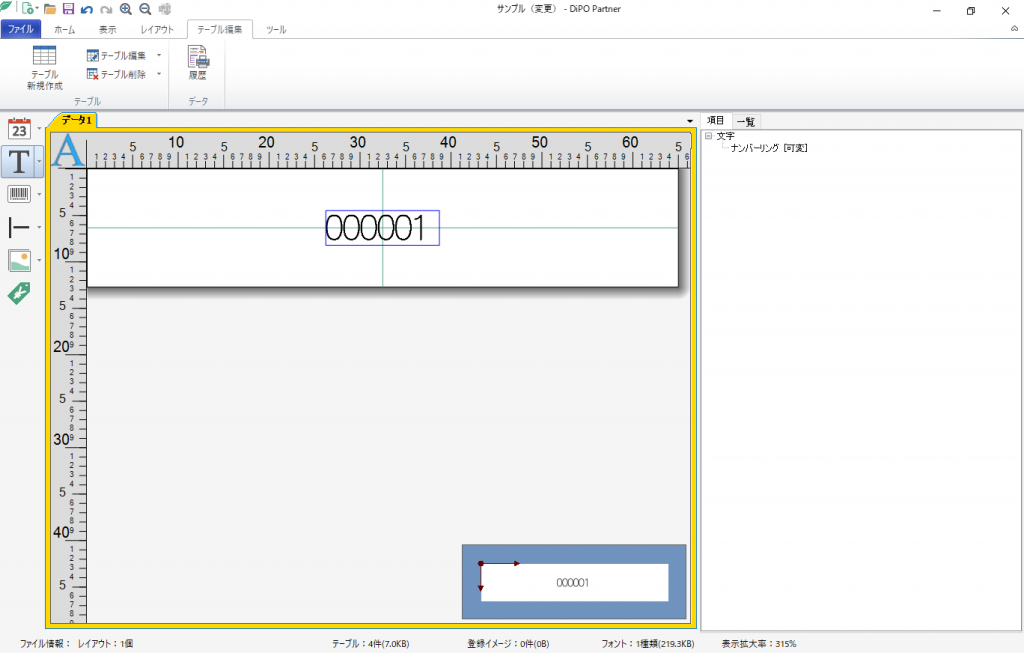
まずは、ここまででDiPOでどのような動きになるか見てみましょう。
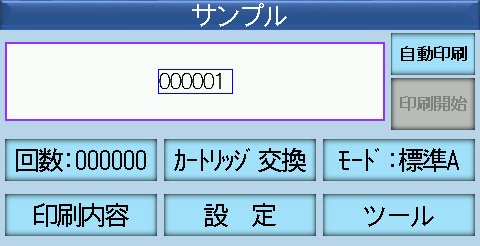
設定した通りで印刷内容ですね。
では1枚印刷してみます。
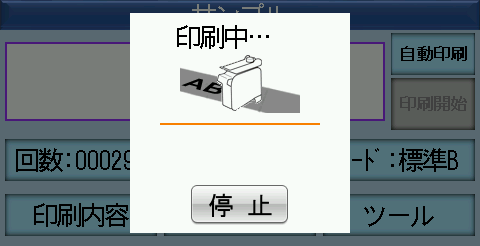
ウィーーン。
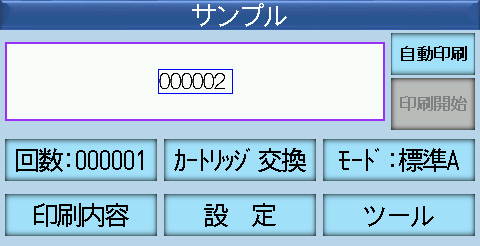
上記のように1枚印刷すると印刷内容も「1」変わります。
もし、「設定間違えた!」となっても画面上の数字をダブルクリックすれば、またさっきの設定画面に戻れますのでご安心を。
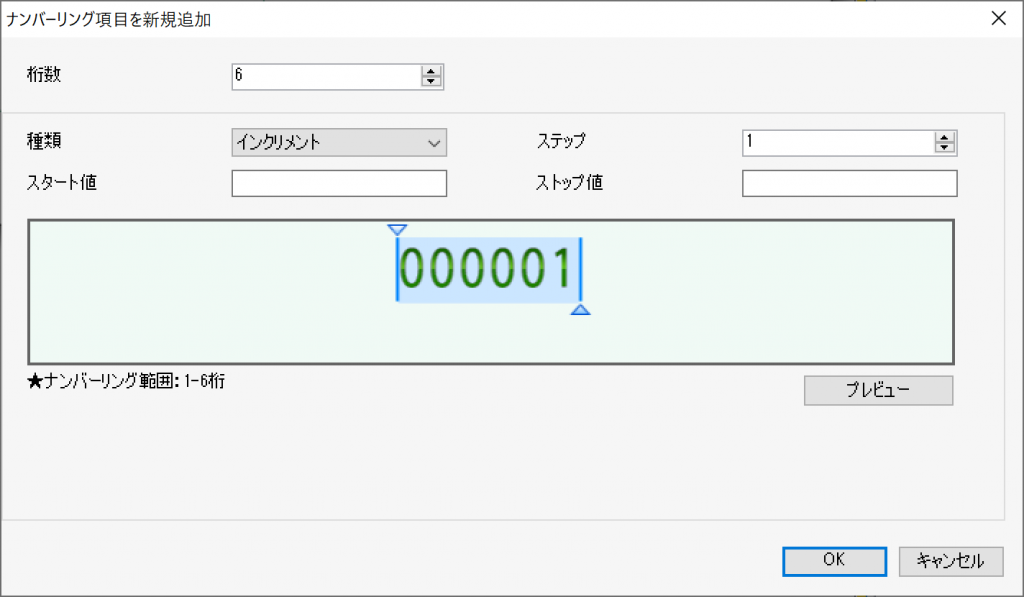
設定画面で「データ」のタブを選択してみて下さい。
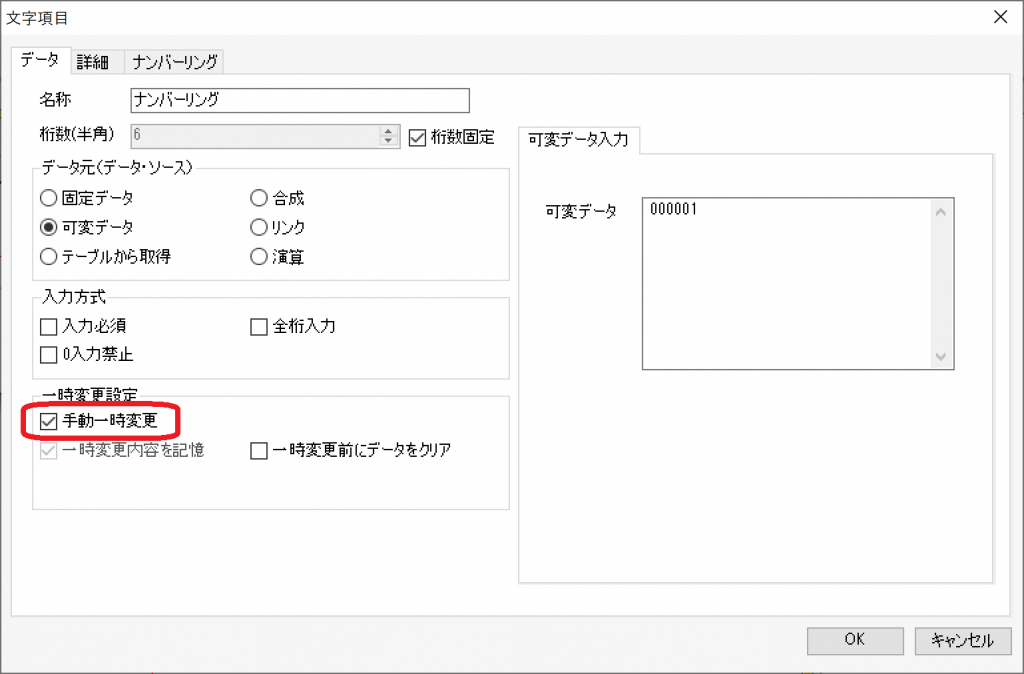
また見慣れた画面になるのですが、この画面で”一時変更設定”に「手動一時変更」という項目にチェックを入れてみて下さい。
ここにチェックを入れると、DiPO本体の画面上で印刷したい製造番号を任意で入力できるようになるだけでなく、任意で入力した数値よりナンバーリング機能を活かすことが出来るのです。
やってみましょう。
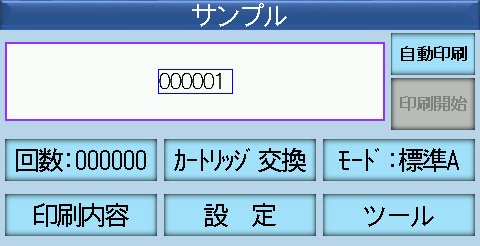
さっきの画面ですね。
ここで青枠内をタッチします。
すると、ナンバーリングの入力画面が表示されます。
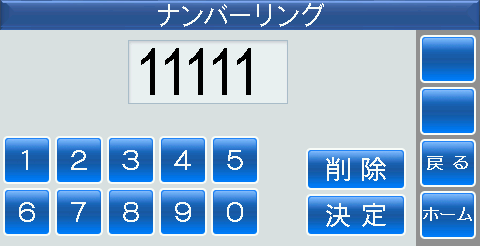
ここで、任意の数字を入力し「決定」を押します。
とりあえず、111111と入力してみます。
「えっ?印刷内容が111111になるんだろって?」
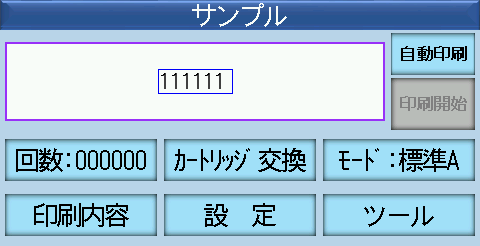
はい。正解です。
そして1枚印刷してみます。
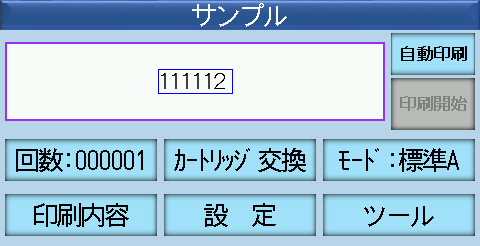
すると、先ほど入力した111111に「1」を加えた数字、すなわち111112が次の印刷内容になります。
ナンバーリングと一時変更設定の合わせ技です。
DiPOをご検討頂いているお客様の業種によっては非常に重要な機能ですよね。
全5回でご紹介してきましたDiPO Partnerですが、他にも様々な便利機能がたくさんあります。
これらの機能は、また今度ご紹介できればと思います。
ご紹介は埼玉キャンパーでした。
・製品に関する問い合わせはこちら
https://www.shinseiind.co.jp/dipo/contact/
・HALLO DiPOシリーズ製品紹介
https://www.shinseiind.co.jp/dipo/
・DiPO Partnerダウンロード
https://www.shinseiind.co.jp/dipo/download/