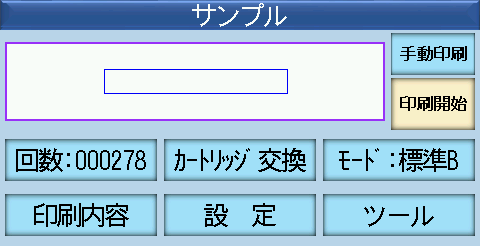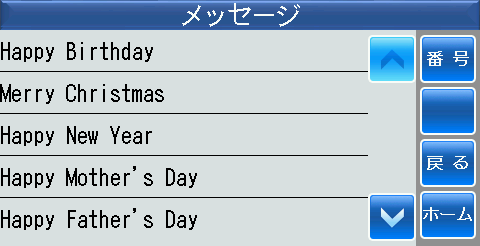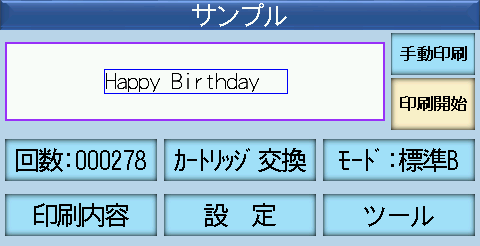DiPO Partner機能紹介シリーズ その4 テーブルの設定をしよう2021年2月16日
こんにちは。埼玉キャンパーです。
インクジェットプリンタHALLO DiPOのご紹介です。
HALLO DiPOシリーズをご購入頂くと必ずDiPO Partnerというソフトが同梱されています。
もちろん無料です。
毎回ご紹介してますね。
第4弾である今回は、テーブル設定についてご紹介です。
【DiPO Partner機能紹介シリーズ その4 ”テーブル”】
「テーブルとか専門用語言われてもね・・・」
すみません。
これを機に是非知って頂きたく、あえて書きました。
言い方を変えると「サブデータベース」です。
(より分り辛い!)
例えば、生産地を印刷するのにすべてのの生産地の印刷データを作らなくて済む方法はないか?
例えば、部署リストのようなものを作って、印刷時に選択できないか?
例えば、お祝いのメッセージを毎回入力しなくても済む方法はないか?
こんな悩みを解決できる素晴らしい機能がテーブルです!
画面上の「テーブル編集」をクリックします。
そこで「テーブル新規作成」を選択しましょう。
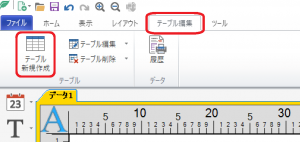
今回は「コードテーブル」を選択し「次へ」を押してください。(マルチテーブルは別の機会にご紹介します)
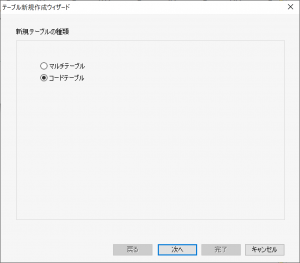
名称は任意で結構ですが、何かわかりやすい名称にしておくといいです。
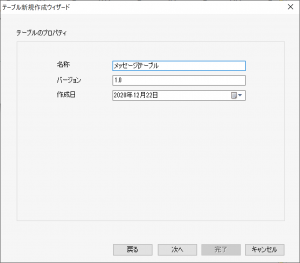
今回は、メッセージテーブルとしてみます。入力して「次へ」を押します。
引き続き右下の「完了」を押すと「テーブル編集」の画面です。
「コード」「内容」と入力出来る画面構成になっています。
コードには、数字を入力して下さい。
内容には印刷したメッセージの文字列を入力してください。
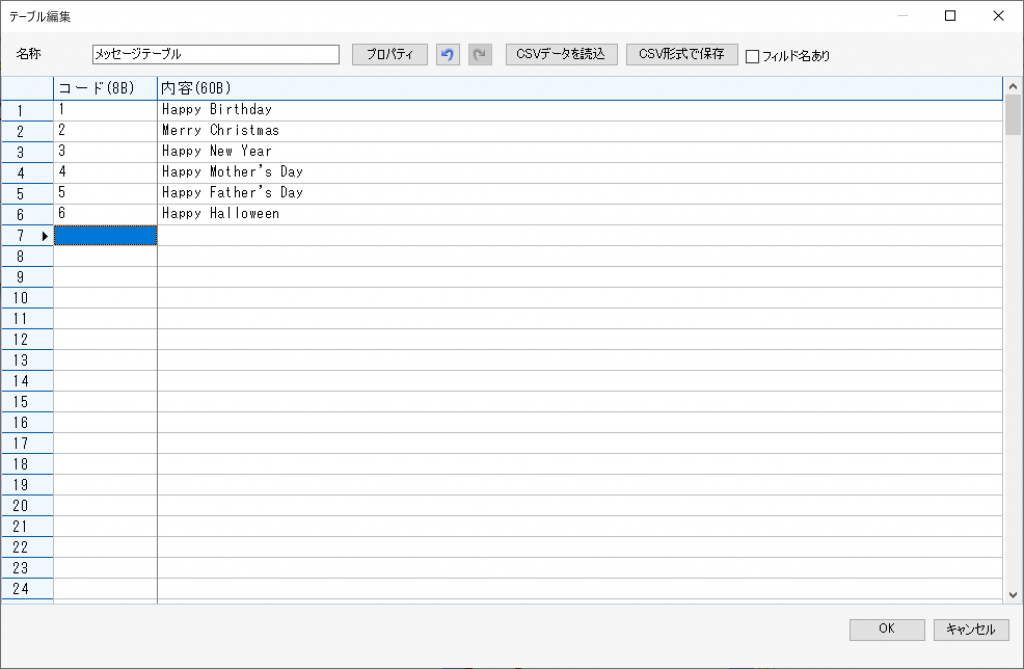
入力が終わりましたら「OK」を押します。見慣れた画面に戻ってきますね。
そして、このいつもの画面で文字項目を配置します。(文字入力の仕方はここを参照)
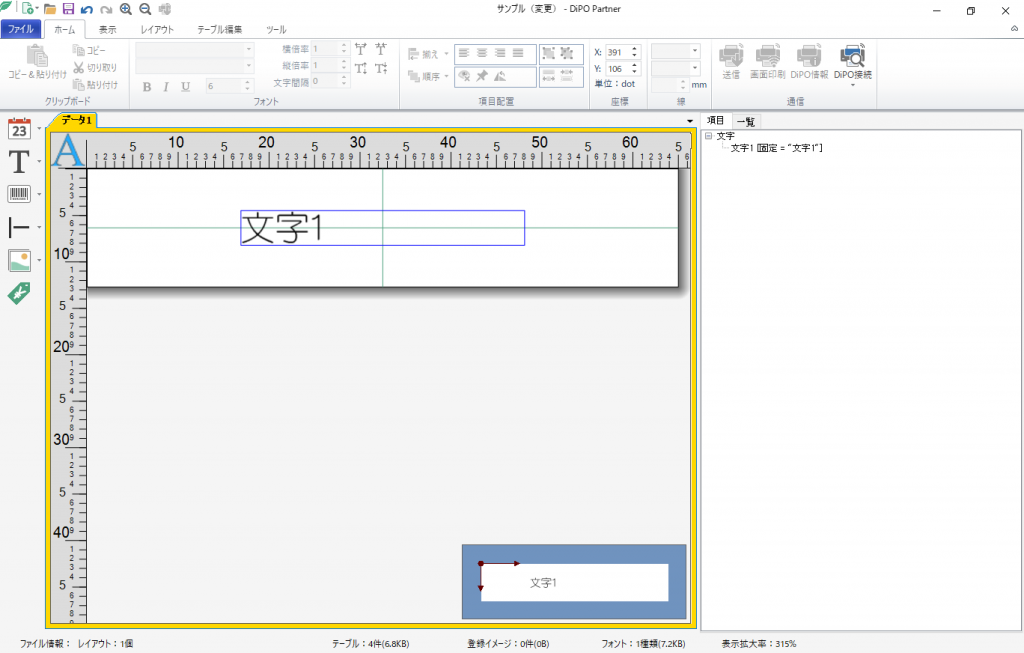
文字項目を配置したらダブルクリックしてください。
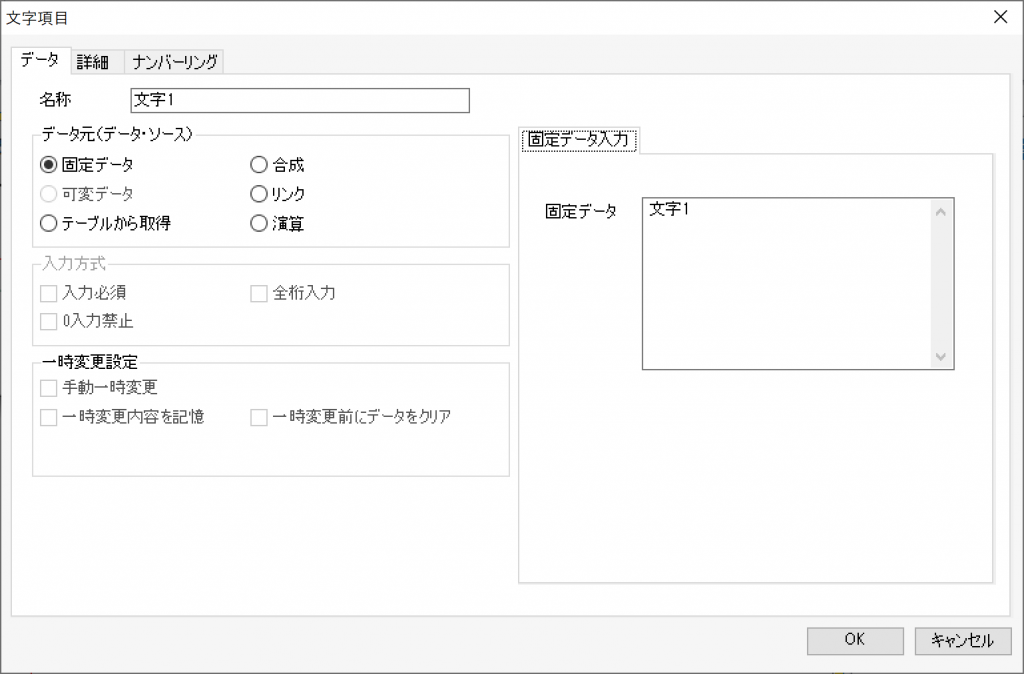
さて、ここから重要です。もう少々お付き合いを!
画面左上にの”データ元”内の「テーブルから取得」をチェックします。
続いて、画面右側の”テーブル関連付け”内の「テーブル名」をプルダウンメニューより先ほど設定した「メッセージテーブル」を選択します。
そして「OK」を押して完了です。
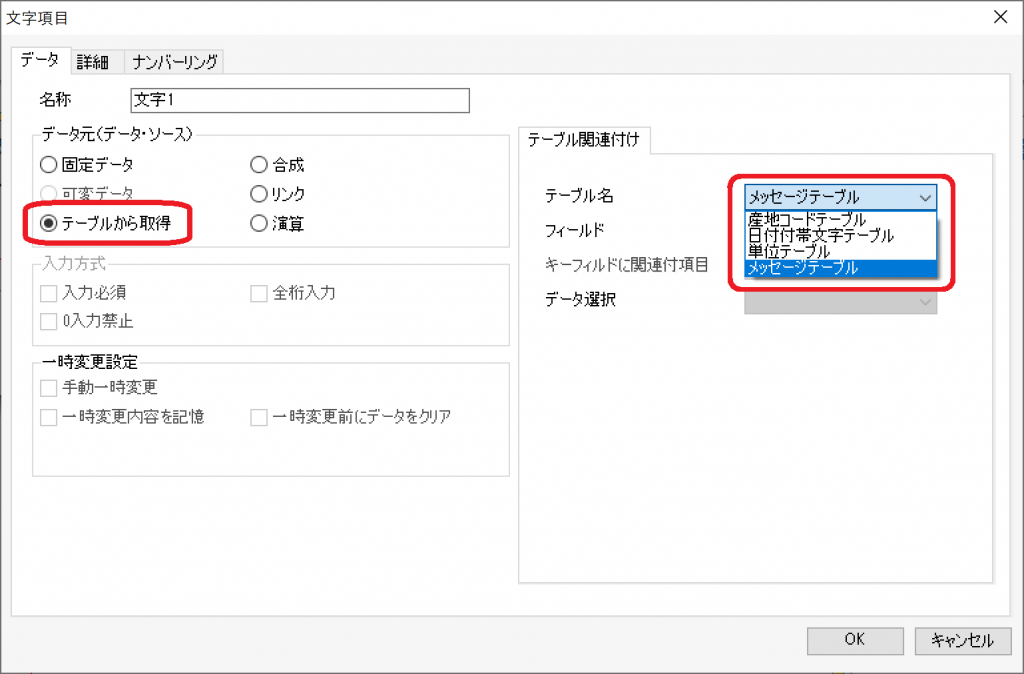
え!?何も変わっていないじゃないかって?
はい。ここでは。
じゃあ、どこで変わるんだ!ということで、このデータをDiPO本体で見てみましょう。
先ほど作成したデータをDiPOの画面で見てみるとただの青い枠があるだけです。
ここを指でタッチしてみて下さい。
なんとメッセージテーブルで入力したリストが画面に表示されます。
後は印刷したいメッセージを選択すれば選択した内容を印刷できます。
毎回DiPO Partnerでデータを作成することなく印刷時に選択形式で印刷した文字を選べる。
これがテーブルです。( ー`дー´)キリッ
この機能をご存知か否かで、作業効率が大きく変わってきます。
是非この機会に覚えて頂いて損の無いおすすめ機能です。
ということで、今回はテーブルの設定に関するご紹介でした。
次回DiPO Partnerについてはナンバリングの設定をご紹介します。
DiPO Partnerをダウンロードし次回をお待ち下さい。
・製品に関する問い合わせはこちら
https://www.shinseiind.co.jp/dipo/contact/
・HALLO DiPOシリーズ製品紹介
https://www.shinseiind.co.jp/dipo/
・DiPO Partnerダウンロード
https://www.shinseiind.co.jp/dipo/download/